ICカードリーダーPaSoRiを使ってパソコンからSuicaにチャージをする方法のまとめです。
今回、こちらで紹介しているSuicaインターネットサービスは2020年9月をもって終了となります。
詳細はこちら JR東日本旅客鉄道株式会社公式のお知らせページ へ
現時点ではあと一年以上は利用可能な方法ですが、設定の手間や pasori の用意など、残りの期間をふまえてご検討ください。
とても重宝していたサービスで終了は残念ですが、事前に終了までの猶予をもっての告知もあるなど、最後まで良心的なサービスに感謝です^^

今回、パソコンの買い換えにより、初期設定にとまどったので覚え書きも兼ねて。
クレカチャージは現金よりこんなにスマート!
我が家では、大人はSuica一体型クレカとモバイルSuicaのオートチャージで子ども用のSuicaをメインにパソリでチャージをしています。

オートチャージ設定をすれば一番便利ですが、一枚のクレカにひも付けできるSuicaの枚数や名義に決まりがあるため、結果、子ども用Suicaはオートチャージはできないからです。
電子マネー対応も、以前はandroidのみでしたがiphone7からはOKとなっています。身の回りの便利化の進歩はすごいですね。
自宅等からパソコン経由でSuicaのチャージをするメリットについてですが
- 当日にあわてなくてよい
- クレジットカードのポイントが貯まってちょっとお得
- カードの明細から確認できてお金の管理が楽
- ぴったりの現金を用意しなくてよい。
こんなところだと思います。
現金だと何に使ったかうっかり忘れてしまうこともありますが、クレカ経由での支払いなら全て明細となってまとめて確認できるので、お金の管理が断然効率よくなりました。
更に、使った分にはクレカの還元ポイントが貯まるので得はしても損することはありません。
ほんの数パーセントでもあらゆる支払いをクレカにしたら年間でかなりの額になります(^-^♪
長くなるのでここではクレカについてのあれこれは割愛して話しを戻します。。
また、千円札の用意がない時でも、一万円をくずすなどの手間も不要になるのも助かります。子どもに渡すときに必要以上に持たせなくて済みますね。
何より、事前に残高を確認して必要な額をチャージしておけば当日あわてなくても大丈夫!!
パソコンでSuicaのチャージ!
まずは必要なものから。
用意するもの
チャージするSuica
記名式のMy Suicaなど。
氏名の登録がない「Suicaカード」は利用不可です。
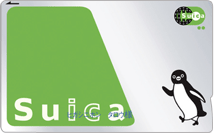
JR東日本【Suicaインターネットサービス】
⏩ 最新の利用可能なSuica一覧
Suicaと紐付ける決済用のクレジットカード
Suicaインターネットサービスでは、「Suica付きビューカード(view![]() とSuica
とSuica![]() マークがあるカード)」を決済用クレジットカードとして登録することで入金(チャージ)を利用できます。
マークがあるカード)」を決済用クレジットカードとして登録することで入金(チャージ)を利用できます。
おすすめはビックカメラSuicaカードです。
迷ったらコレにすれば損はないでしょう。
年に一度以上の使用で年会費もかかりません。
【ビックカメラSuica】公式申込み窓口はこちら 
JR東日本【Suicaインターネットサービス】
⏩ Suica付きビューカード一覧
パソリ
ノートパソコンなら内蔵されている場合も多いです。
無ければ購入が必要になります。

 iphone用はこちら。
iphone用はこちら。
ドライバーソフト
●FeliCaポートソフトウェア(NECポートソフトウェア)
使用予定のパソリのバージョンに合うものをダウンロードします。
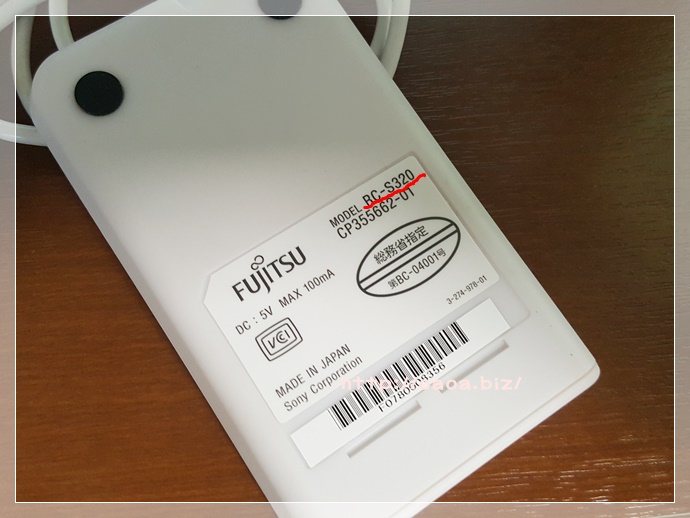
 NFCポート/パソリ(RC-S380、RC-S370、RC-S330)
NFCポート/パソリ(RC-S380、RC-S370、RC-S330) FeliCaポート/パソリ(RC-S320、RC-S310/J1C、RC-S310/ED4C)
FeliCaポート/パソリ(RC-S320、RC-S310/J1C、RC-S310/ED4C)
私はここで【 PCのOS 】を優先してWindows10対応のドライバーを選択していたため、次の手順の「 NFCポート自己診断 」でうまくいかず手間取りました。
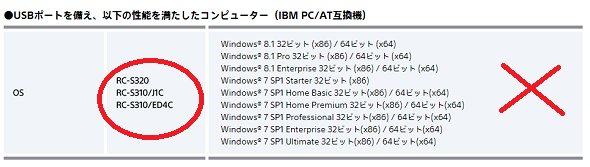
ここではWindowsのOSではなく、パソリの品番に合うドライバーを優先して選択しインストールするとうまくいきます!
NFCポート/パソリが正常化どうかチェックする
インストール後、NFCポート自己診断をします。
全てのプログラムから「 NFCポート自己診断 」を探し起動。
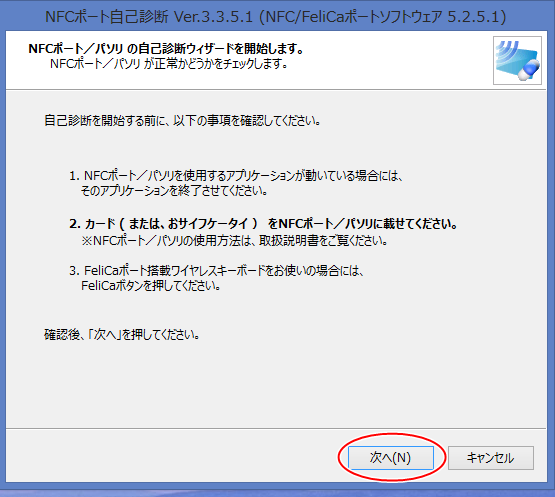

パソリにICカードを載せて次へ。
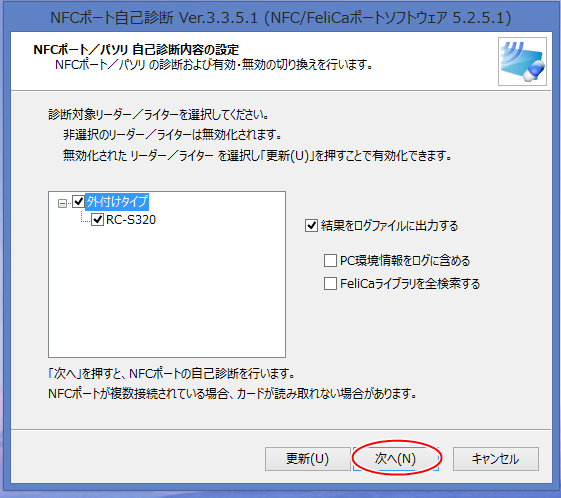
正常と出たら、完了で閉じます。
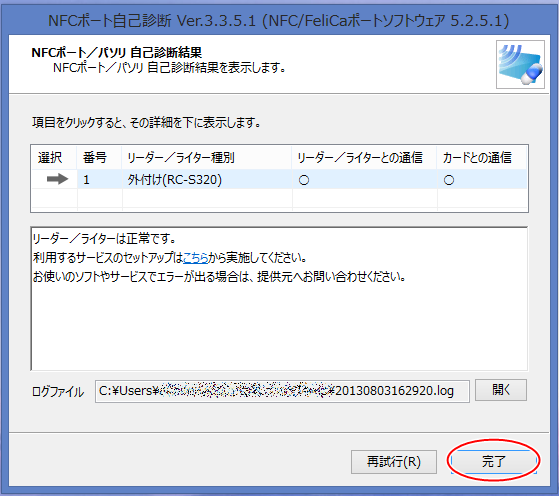
利用登録をする
【JR東日本】Suicaインターネットサービスから利用登録を行う。
こちらにクレジットカード情報を登録後24時間以降に電子マネーのチャージの利用が可能になります。
ここで待ち時間が発生するので、まずはこの手順をあらかじめ済ませておくのも一つです。
 Suicaインターネットサービス利用登録へ
Suicaインターネットサービス利用登録へ 手順についてはこちら
手順についてはこちら
Suicaにチャージ!
Suicaインターネットサービス利用登録後、24時間以上経過したらいよいよチャージが可能です!
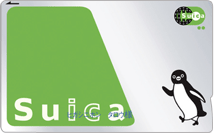
あと少し!!
と、その前に・・・
Suicaチャージ対応ブラウザと設定
Suicaインターネットサービスでチャージする際のブラウザは、Internet Explorer 11.0 32bit版で作業します。
グーグルCromeやFirefoxではできませんでした?
Microsoft Edgeも未対応のようです。
IEが64bit版の場合は、設定を少しいじればOK!
インターネットオプションから、詳細設定のタブへ
 拡張保護モードで64ビット プロセッサを有効にする
拡張保護モードで64ビット プロセッサを有効にする 拡張保護モードを有効にする
拡張保護モードを有効にするこの2つの項目のチェックを外す。
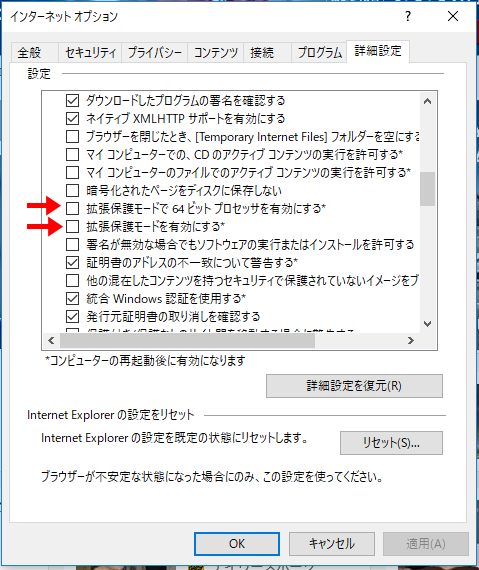
適用(A)➡ OK
これでチャージができるはずです。
Suicaインターネットサービスでいざ入金!
IE11でSuicaインターネットサービスへアクセスし
サービスメニュー内のSF(電子マネー)の入金(チャージ)をクリック。
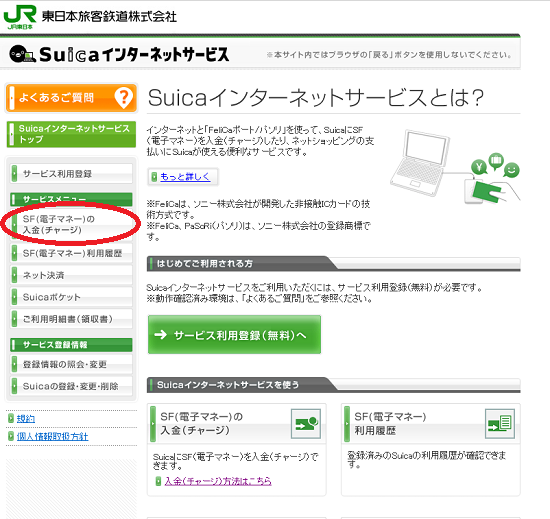
ログインします。画像認証もあります。
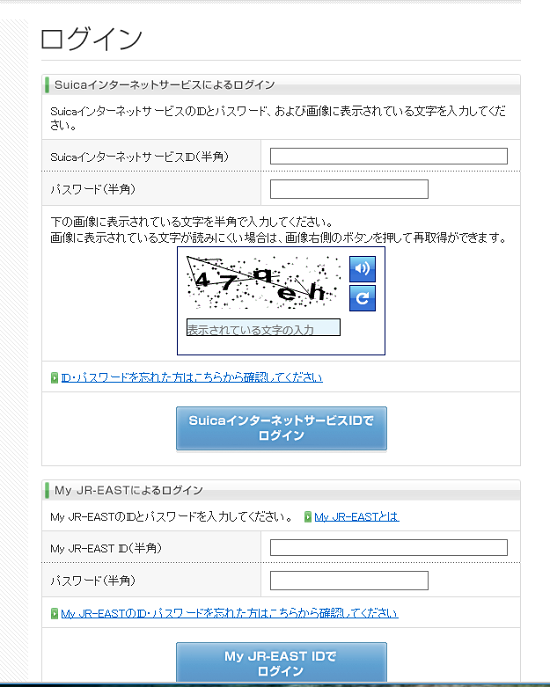
あらかじめログインしている場合もあるので順番の前後はあります。
pasoriの接続もこの時点でなくても事前にPCにつないでいても もちろんOK。
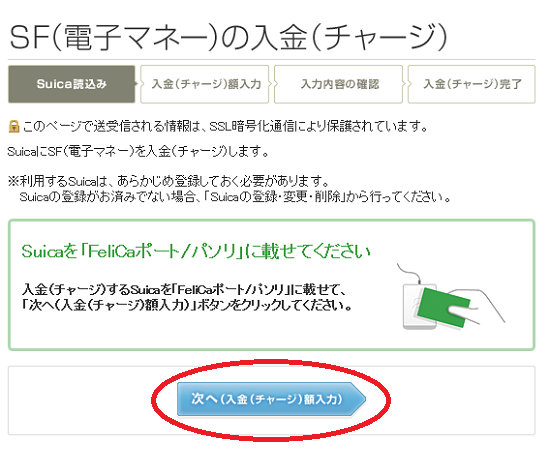
パソコンのUSBポートにPaSoRiを接続しSuicaをのせ次へ。

別ウィンドウが開きカード情報を読み込み中・・・
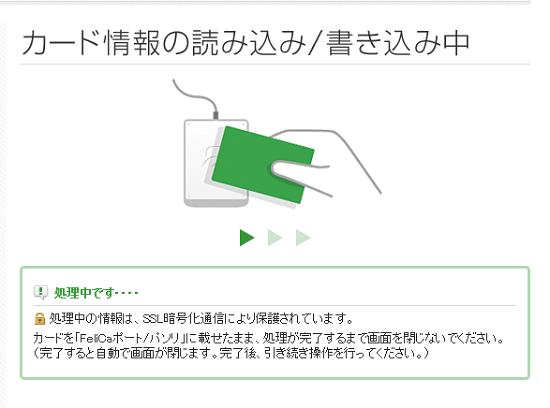
あらかじめ登録しているカード名が表示されるので確認し、チャージ額を入力し、次へ。
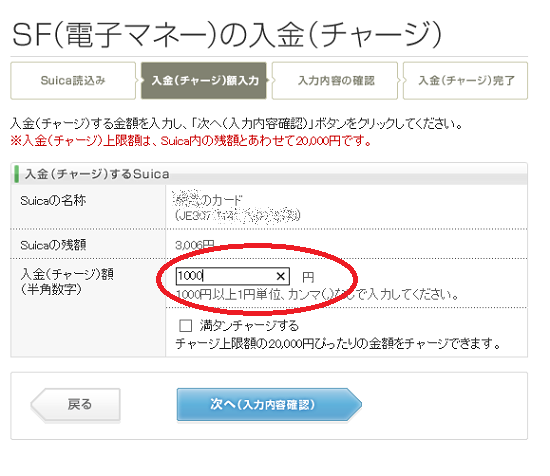
チャージ金額とカードを再確認した上でよろしければ、Suicaはパソリにのせた状態のままで入金ボタンで決定。
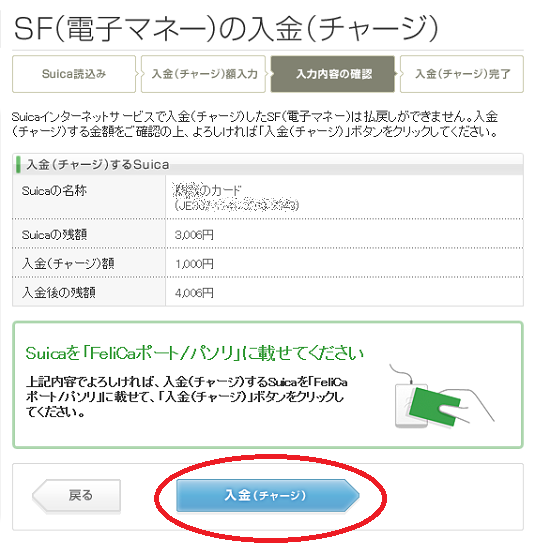
この後、「 処理中・・・ 」のウィンドウが開きますが、数秒の間なのでキャプチャー画像とり損ねました?
無事にチャージ完了です!
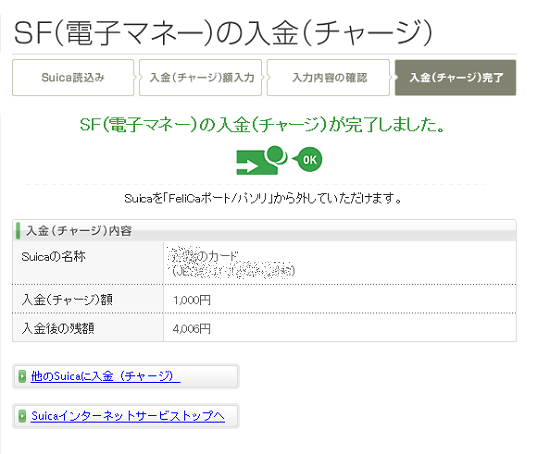
お疲れさまでした!
ログアウトして完了です。
これで事前準備はバッチリですね(^-^♪
ややこしく感じるかもしれませんが、初期設定は初回だけですし、慣れればとても簡単ですよ。
【SONY】PaSoRiお問い合わせ
最後に、PaSoRi(パソリ)についての問い合わせ窓口を載せておきます。
この記事で使用しているpasori(RC-S302)は2017年7月現在でも現役としてSuicaのチャージ等ばっちり使えてますが、ソニーの製品情報ページでは既に生産終了&サービス非対応となていますので、問い合わせ窓口でもパソリの機種によってはそれ前提での案内になるかもしれませんが。。




